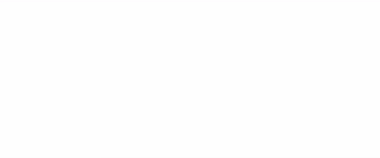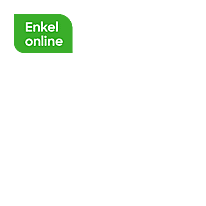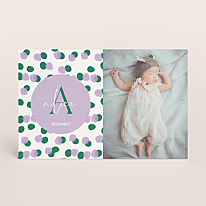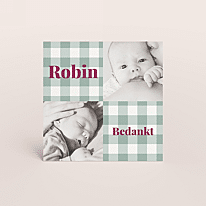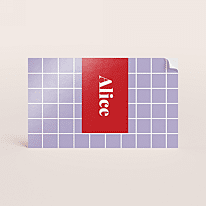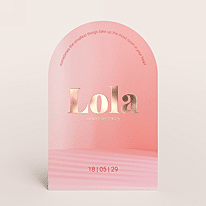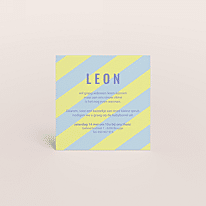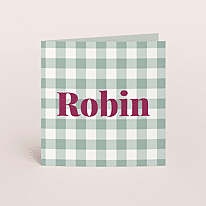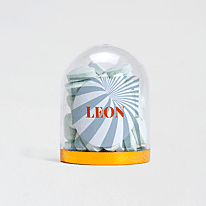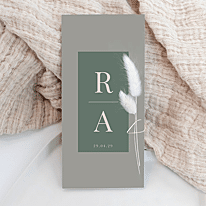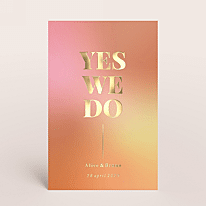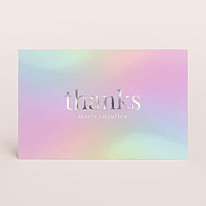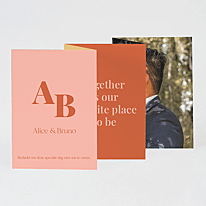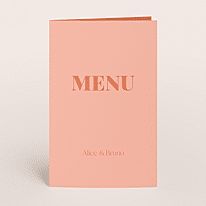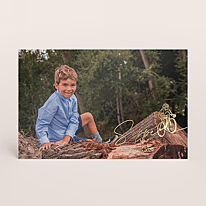Maak elk moment
extra bijzonder
Mijn ontwerp
Mijn ontwerp
Van een geboorte of een verjaardag tot een huwelijk of een communie, met Mijn ontwerp maak je elk moment in je leven extra bijzonder. Via de online editor ontwerp je zelf je uitnodigingen, kaartjes en verpakkingen, maar ook leuke gadgets als mokken, onderzetters en sleutelhangers. Hoe cool is dat!
We raden je aan om even de veelgestelde vragen te lezen voor je zelf aan de slag gaat. Zo weet je beter hoe de online editor werkt wanneer je start met ontwerpen. Of wil je graag persoonlijk advies, dan kan je terecht in je AVA-winkel. Onze AVA-medewerkers helpen je graag verder.
Personaliseren op Mijn ontwerp, dat is:
- kiezen uit meer dan 5000 personaliseerbare artikelen
- kiezen uit verschillende stijlen en ontwerpen
- ontwerpen in een gebruiksvriendelijke editor
- een proefdruk aanvragen om je ontwerp van dichtbij te bekijken
- je eigen creatie binnen 2 à 4 werkdagen bij je thuis ontvangen
Alles voor je baby
Alles voor je huwelijk
Alles voor je feest
Alles voor je communicantje
Veelgestelde vragen over Mijn ontwerp
Je kan alle onderstaande antwoorden ook hier raadplegen, inclusief afbeeldingen ter illustratie waar nodig.
1. Ontwerpen in de editor
Bij elk personaliseerbaar artikel in de webshop vind je rechts naast de foto een button met de tekst 'Begin met ontwerpen'. Wanneer je hierop klikt, kom je terecht in de online editor. Wanneer je ingelogd bent met je account, kan je starten met je ontwerp.
- Met de 4 knoppen links van je ontwerp voeg je tekst, afbeeldingen en symbolen toe.
- Wanneer je op een tekstonderdeel in je ontwerp klikt, krijg je bovenaan een aantal extra knoppen te zien. Hiermee kan je de lay-out nog verder bewerken.
- Met de knop 'Ongedaan' links onderaan verwijder je automatisch je laatste aanpassing. Je hoeft dus niet helemaal opnieuw te beginnen wanneer je een foutje gemaakt hebt.
Tip: we raden je aan om je ontwerp te maken op het scherm van je laptop in plaats van op je smartphone.
Om te kijken of je de achtergrondkleur van je kaartje kan aanpassen, volg je onderstaande stappen:
1. Kijk in de balk links van je kaartje.
2. Wanneer je daar een tabje 'Achtergrond' ziet staan, is het mogelijk om de achtergrondkleur van je kaartje aan te passen.
3. Om de achtergrondkleur te wijzigen, klik je op dit tabje en selecteer je de gewenste kleur.
4. Staat dit tabje niet in de balk, dan is het niet mogelijk om de achtergrondkleur aan te passen.
Bij vele kaartjes, gadgets en cadeaus kan je tekstkleur en lettertype aanpassen in de editor. Hierbij kan het gaan om:
- Achtergrondkleur:
1. Klik op het onderdeel of vlak dat je wil aanpassen.
2. Indien je links van je ontwerp een tabje 'Achtergrond' ziet, krijg je een keuzemenu met kleuren.
3. De kleur die je selecteert, wordt meteen toegepast op de achtergrond van je ontwerp.
4. Zorg dat er voldoende contrast is tussen de achtergrondkleur en de drukkleur, zodat de tekst makkelijk leesbaar blijft. Zodra je tekst gedrukt is op papier, zijn de contrasten meestal kleiner dan op je computerscherm.
Let op: indien er links geen tabje 'Achtergrond' verschijnt, betekent dit dat je de achtergrondkleur niet kan wijzigen.
- Tekstkleur:
1. Klik op het tekstgedeelte dat je wil aanpassen.
2. Boven je ontwerp verschijnt een bolletje 'Kleur'. Wanneer je hierop klikt, verschijnt er links een keuzemenu met allerlei kleuren.
3. Selecteer de gewenste kleur en je tekst verschijnt in de gekozen kleur.
- Lettertype:
1. Klik op de tekst waarvan je het lettertype wil aanpassen.
2. Bovenaan verschijnt een letter A met 'Lettertype'.
3. Wanneer je hierop klikt, verschijnt er een keuzemenu met mogelijke lettertypes.
4. Zodra je een lettertype selecteert, verschijnt het ook op je ontwerp in de editor.
De online editor is beschikbaar in het Nederlands en het Frans, maar tekst invoeren in andere talen kan zeker. Het is wel mogelijk dat sommige tekens die eigen zijn aan bepaalde talen niet ondersteund worden door alle lettertypes in de editor.
Daarom raden we je aan om je tekst even te kopiëren en te plakken in de editor. Selecteer daarna de volledige tekst en klik op één van de volgende lettertypes in functie van de gewenste taal:
Voor het Arabisch:
- AdobeArabic
- AITarikh
- Damascus
- Farah
- Farisi
- Kaiti
- Times New Roman
Voor het Hebreeuws:
- AdobeHebrew
- Arial
- ArialHebrew
- CorsivalHebrew
- Microsoft Sans Serif
- Quivira
- Raanana
- Times New Roman
Voor het Chinees:
- AdobeFangsong
- AdobeFanHeiti
- Kaiti
- Osaka
- Songti
- Yuanti
Ja, bij vele producten is het mogelijk om in de editor een QR-code aan te maken en toe te voegen aan je ontwerp.
Stap voor stap:
1. Kies het artikel dat je wil personaliseren en klik op de groene knop 'Begin met ontwerpen'.
2. Als je in de werkbalk links het tabje 'QR-code' ziet staan, is het mogelijk om er eentje toe te voegen.
3. Vul de gewenste tekst of link in.
4. De QR-code verschijnt in je ontwerp. Je kan de code nu vergroten, verkleinen en/of verplaatsen.
Een QR-code kan een leuke toevoeging zijn. Denk bijvoorbeeld aan een QR-code op je bedankkaartje om je gasten door te sturen naar de link van je huwelijksfoto's. Of een QR-code op je geboortekaartje die rechtstreeks leidt naar je geboortelijst. De mogelijkheden zijn talrijk.
Een foutmelding herken je aan een driehoek met een geel uitroepteken binnenin. Klik op de driehoek om te weten wat de melding precies inhoudt. De melding kan van toepassing zijn op meerdere onderdelen in de editor:
- Een tekstveld:
Meestal wijst deze foutmelding je erop dat de tekst die je ingevoerd hebt niet helemaal in het voorziene tekstveld past. Dit los je op door overbodige enters weg te halen of door het tekstvak te vergroten zodat je tekst er wel helemaal in past. Zodra je tekst opnieuw in het veld past, verdwijnt de foutmelding.
- Een foto:
Om een mooi en scherp drukresultaat te verkrijgen, gebruik je het best een beeld van minstens 300 dpi in je ontwerp. Bij een te lage resolutie zal je een foutmelding zien verschijnen. Let op: de editor houdt enkel rekening met de resolutie van het beeld. De helderheid of het contrast worden in de editor niet gecontroleerd, daar werp je het best zelf een kritische blik op vooraleer je gaat uploaden.
In de editor kan je allerlei symbolen toevoegen aan je ontwerp: snorretjes, hartjes, een voetbal, dieren, een envelopje, noem maar op. Je kan zoveel symbolen toevoegen als je maar wil, hier staat geen limiet op.
Stap voor stap:
1. Links van je ontwerp zie je het tabje 'Symbolen'.
2. Wanneer je hierop klikt, krijg je een lijst te zien van verschillende symbolen.
3. Verfijn je keuze door een relevant zoekwoord in te vullen.
4. Dubbelklik op het symbool van je keuze, daarna verschijnt het in je ontwerp.
5. Nu heb je de mogelijkheid om het symbooltje te vergroten, te verkleinen of te verplaatsen.
- Vergroten: trek het rechtse hoekje uit
- Verkleinen: schuif het rechtse hoekje naar het midden
- Draaien/verslepen: via het bolletje
6. Bij sommige symbolen is het ook mogelijk om de kleur aan te passen.
Op sommige voorbeeldontwerpen staan er al symbolen toegevoegd. Die staan standaard op het ontwerp, maar je kan ze makkelijk verwijderen in de editor:
1. Selecteer het symbool dat je wil verwijderen.
2. Klik op het prullenbakje.
Staat er een slotje bij het symbool, dan kan het niet verwijderd of gewijzigd worden.
Wil je graag een collage toevoegen aan je ontwerp, dat kan. We raden je aan om hiervoor één van de volgende programma's te gebruiken:
- Fotor: https://www.fotor.com/
Dit is een gratis programma. Je hoeft ook niet in te loggen of te registreren om het te gebruiken.
1. Ga naar 'Make a collage'.
2. Kies je lay-out.
3. Voeg de gewenste afbeeldingen in.
- Canva: https://www.canva.com/nl_be/
Dit is een gratis programma. Je moet inloggen en/of registreren om het te gebruiken.
1. Registreer je of log in.
2. Kies een lay-out voor je collage.
3. Sleep de gewenste foto's in de template.
Is je collage klaar, let er dan op dat je ze downloadt in pdf-formaat. Dit geeft een mooier drukresultaat.
Om ervoor te zorgen dat je een mooi en scherp drukresultaat geleverd krijgt, geven we je graag enkele tips voor je foto's:
- Gebruik geen flits binnen wanneer je foto's neemt, vaak ontstaat er dan overbelichting.
- Gebruik geen foto's die je met je telefoon genomen hebt.
- Gebruik een beeld met een resolutie van minstens 300 ppi (pixels per inch).
- Pluk geen willekeurige beelden van het internet of van social media.
- Maak geen foto's voor een witte muur, dan kan de kleur op de foto anders lijken (een beetje te grijs/geel/...).
- Lever een bestand aan in JPG, PNG of PDF-formaat.
Extra aandachtspunt bij kaarten met ronde of ovale foto's:
Dubbelcheck even de lijnen die rond je foto verschijnen. Zo kan je zien of je foto mooi gecentreerd in de cirkelvorm staat en of er geen overbodige witruimte rond je foto te zien is. Om je foto optimaal in de cirkelvorm te laten passen, kies je het best een foto uit waar voldoende ruimte is rond de focus van het beeld.
Is de kwaliteit of grootte van je beeld niet optimaal, dan verschijnt er een foutmelding. Die herken je aan de driehoek met uitroepteken. Wanneer je erop klikt, krijg je meer info over de inhoud van de melding.
Let op: de editor geeft op scherm de foto weer in lage resolutie. Overbelichting kan de editor niet waarnemen en hiervoor zal dus ook geen foutmelding verschijnen.
Dat kan, als je links in het menu van de editor het tabje 'Foto's' ziet staan. Je kan een foto toevoegen of vervangen door te dubbelklikken op de foto. Daarna kan je een foto uploaden in je account en die vervolgens in het fotovak slepen. Zodra de foto in het vak staat, kan je ook het formaat aanpassen en het vak kantelen indien nodig.
Bij sommige kaarten is er geen fotovak voorzien in het voorbeeldontwerp. Dit kan je oplossen door zelf een fotovak toe te voegen:
1. Klik op Foto's in het menu links in de editor.
2. Klik op Bladeren en selecteer de gewenste foto op je computer.
3. Nu de foto toegevoegd is aan je account, kan je hem in je ontwerp slepen.
4. Zodra het fotovak op de kaart staat, kan je het formaat aanpassen of het vak kantelen.
Kies je voor een kaartje met folie, dan kan je net zoals bij andere kaartjes gaan bewerken in de editor. Ook de kleur van de folie kan je wijzigen:
1. Klik op het symbool of de tekst in folie.
2. Klik boven het kaartje op het tabje 'Kleur'.
3. Links verschijnt een keuzemenu, je kan nu de gewenste foliekleur selecteren.
4. Voor de foliekleur kan je kiezen uit goud, zilver, koper of rosé.
Let wel op: als je de kleur van de folie wijzigt, dan wijzig je ineens alle onderdelen in folie. Je kan dus maar één foliekleur kiezen voor het volledige kaartje.
Ja, dat kan. Om bij een tweede ontwerp verder te werken op een vorige versie, ga je als volgt te werk:
1. Je hebt je eerste versie ontworpen en klikt op 'Bewaren' en 'Bestellen'.
2. Nu vind je het opgeslagen ontwerp terug in je winkelmandje.
3. Klik op 'Maak een kopie van het ontwerp' en daarna op 'Bewerken'.
4. Pas je tweede ontwerp aan zoals gewenst, bewaar het en ga door naar 'Bestellen'.
Door deze 4 stappen te herhalen, maak je meerdere kopieën van eenzelfde kaart volgens het aantal gewenste versies. Het is dus niet nodig om telkens helemaal opnieuw te beginnen. Wil je tussendoor een specifieke versie van je ontwerp bekijken, dan kan je dit doen door in je winkelmandje op 'Voorbeeld' te klikken.
Let op: het is niet mogelijk om meerdere versies van eenzelfde kaart te bewaren in je favorieten. Telkens wanneer je een ontwerp bewaart onder een nieuwe naam, wordt de voorgaande versie overschreven. Daarom raden we je aan om steeds bovenstaande werkwijze te volgen.
2. Je ontwerp opslaan & bestellen
Zodra je ontwerp klaar is, klik je op 'Bewaren'. Nu komt je opgeslagen ontwerp bij je favorieten te staan. Wanneer je vervolgens op 'Bestellen' klikt, krijg je het volledige ontwerp nogmaals te zien. Ben je toch nog niet helemaal tevreden met het resultaat, dan klik je op 'Bewerken' links boven de preview. Je kan je ontwerp nu opnieuw bewerken en bewaren.
Om het definitieve resultaat te bestellen, vul je nog even in hoeveel stuks je wenst te ontvangen en of je enveloppen wenst toe te voegen aan je bestelling. Om te garanderen dat de gedrukte versie volledig naar jouw wens is, bestel je eerst een proefdruk. Je ontvangt dan thuis een enkel exemplaar en betaalt hiervoor geen verzendkosten. Indien je bestelling naast je proefdruk ook andere artikelen bevat, gelden de standaard regels: gratis verzending voor elke bestelling vanaf 30 euro. Klik tot slot op 'In mijn winkelmandje', vul je levervoorkeuren en gegevens in en je bestelling komt zo snel mogelijk jouw kant op.
Zodra je je ontwerp besteld hebt (zowel je definitieve ontwerp als een proefdruk), verdwijnt het uit je favorieten. Je kan het wel nog steeds terugvinden bij je bestellingen in je account.
Voor de artikelen van Mijn ontwerp werken we met een geautomatiseerd drukproces dat we niet kunnen onderbreken. Na bestelling is het dus niet mogelijk om je ontwerp nog aan te passen. Lees daarom je definitieve versie grondig na voor je bestelt, zo krijg je zeker het gewenste resultaat in de bus.
Ja, je kan de voorbeeldtekst op de kaart verwijderen in de editor. De kaarten kunnen achteraf niet meer bedrukt worden. Wat je wel kan doen, is achteraf zelf een boodschap op het kaartje schrijven. Let wel op: schrijven op hoogglanspapier lukt niet.
De prijs die op de website vermeld staat bij je kaart, blijft ook geldig voor de kaart zonder tekst.
Of een proefdruk mogelijk is bij een bepaald artikel, zie je rechts naast de productafbeelding onder het titeltje 'In een notendop'. Naast de info 'Proefdruk mogelijk' staat 'ja' of 'nee' vermeld.
3. Drukproces & levering van je ontwerp
Wil je helemaal zelf ontwerpen? Dat kan. Neem hier een kijkje in de collectie Eigen ontwerp, daar vind je alle kaarten, bedankjes, cadeaus, stickers etc. die je nog volledig zelf kan vormgeven.
Ben je op zoek naar een specifiek artikel om te personaliseren, dan kan je in de kolom links van de producten filteren op het type product.
Sommige cadeautjes worden volledig gebruiksklaar geleverd, andere kunnen nog een beetje monteerwerk gebruiken. Hieronder een overzicht om je een idee te geven:
- Cadeautjes die nog wat plooi- en monteerwerk nodig hebben:
- Kubusdoosjes: nog te plooien
- Snoepzakwikkels: nog te plooien, plastic tasje nog te vullen en te bevestigen met splitpen
- Vlaggenlijnen: vlaggen nog te bevestigen aan het ophanglint
- Feesthoedjes: elastiekjes nog te bevestigen, hoedjes nog te plooien
- Houten sleutelhangers: ringetje nog te bevestigen
- Geurstokjes: stokjes nog toe te voegen in het vaasje
- Kaartjes: indien er decoratie inbegrepen zit bij je kaartje, is het mogelijk dat je dit nog zelf moet bevestigen na levering.
- Cadeautjes die gebruiksklaar geleverd worden:
- Snowglobes
- Fotopanelen & fotolijstjes
- Aluminium wanddecoraties
- Dienbladen
- Drinkflessen
- Groeimeters
- Adventskalenders
- Houten kisten
Nee, we werken volgens het principe Web2Print. Concreet betekent dit dat onze digitale drukpers meteen voor je aan de slag gaat zodra jij je ontwerp bestelt op ava.be. Er komt dus geen kwaliteitscontrole meer aan te pas. Hierdoor is het ook niet mogelijk om je bestelling nog te annuleren.
Heb je toch twijfels bij de kwaliteit van je ontwerp, dan raden we je aan om indien mogelijk een proefdruk aan te vragen. Zo kan je de kwaliteit van je ontwerp al eens van dichtbij bekijken.
Nadat je je bestelling geplaatst hebt, zal ze binnen de 2 à 4 werkdagen bij jou zijn. Bij geschenkjes, houten artikelen of artikelen met folie bestaat de kans dat de leverdatum 1 à 2 dagen opschuift. Deze extra productietijd is niet van toepassing op geboorteartikelen.
Let wel op: gepersonaliseerde artikelen kan je niet retour sturen.
Heb je nog vragen?
Heb je vragen over deze service, dan staan de medewerkers van onze klantendienst voor je klaar. Je kan ze bereiken via de chat of op het nummer