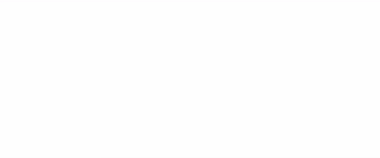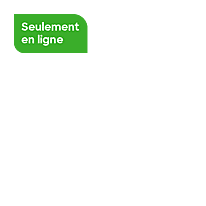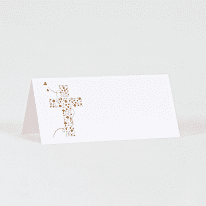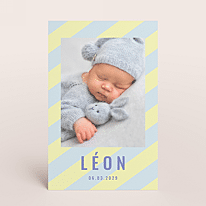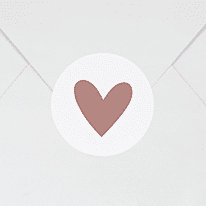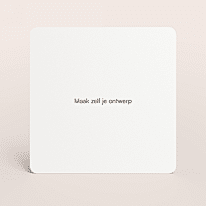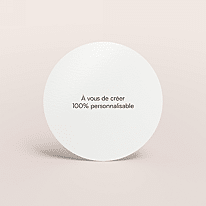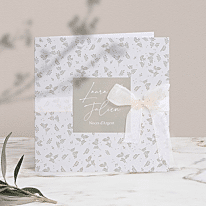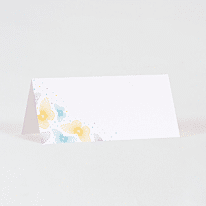Rendez
chaque moment
exceptionnel
Ma création
Ma création
Qu'il s'agisse d'une naissance ou d'un anniversaire, d'un mariage ou d'une communion, avec Ma création vous rendez chaque moment de votre vie encore plus spécial. L'éditeur en ligne vous permet de concevoir vos propres invitations, cartes et emballages, ainsi que des gadgets amusants tels que des tasses, des sous-verres et des porte-clés. Comme c'est chouette !
Nous vous conseillons de lire la foire aux questions avant de commencer à faire vos propres designs. De cette façon, vous savez comment l'éditeur en ligne fonctionne au moment où vous commencez à créer. Ou faites appel à nos employés dans les magasins AVA si vous avez besoin des conseils pour votre design. Ils sont heureux de vous aider.
Personnaliser via Ma création, c'est :
- choisir parmi plus de 5000 articles personnalisables
- choisir parmi plusieurs styles et designs
- concevoir dans un éditeur en ligne agréable d'emploi
- commander une épreuve pour regarder de près votre carte
- recevoir votre création dans les 2 à 4 jours ouvrables
Tout pour votre bébé
Tout pour votre mariage
Tout pour votre fête
Tout pour votre petit communiant
Des questions fréquemment posées
Vous pouvez également consulter toutes les réponses ci-dessus ici, y compris des images à titre d'illustration.
1. Personnalisation dans l'éditeur en ligne
Pour chaque article qui peut être personnalisé dans la boutique en ligne, vous trouvez un bouton à droite de la photo avec le texte 'Personnaliser'. Lorsque vous cliquez dessus, vous accédez à l'éditeur en ligne. Dès que vous êtes connecté à votre compte, vous pouvez commencer à créer.
- Utilisez les 4 boutons à gauche de votre design pour ajouter du texte, des images et des symboles.
- Lorsque vous cliquez sur une partie de texte dans votre dessin, vous verrez un certain nombre de boutons supplémentaires en haut. Ceux-ci vous permettent de modifier davantage la mise en page.
- Le bouton 'Défaire' en bas à gauche vous permet de supprimer automatiquement votre dernière modification. Ainsi, vous ne devez pas tout recommencer si vous avez fait une erreur.
Conseil : nous vous recommandons d'utiliser l'éditeur sur l'écran de votre ordinateur au lieu de concevoir sur l'écran de votre smartphone.
Pour savoir s'il est possible de modifier la couleur d'arrière-plan de votre carte, suivez les étapes ci-dessous :
1. Regardez dans la barre à gauche de votre carte.
2. Si elle contient un onglet intitulé 'Arrière-plan', la couleur d'arrière-plan de cette carte peut être modifiée. En cliquant sur cet onglet, vous pouvez choisir la couleur souhaitée.
3. Si l'onglet 'Arrière-plan' est absent, il n'est pas possible de modifier la couleur d'arrière-plan pour la carte concernée.
L'éditeur vous permet de modifier la police et la couleur de texte pour une grande partie des cartes, gadgets et cadeaux. Voici comment faire :
- Couleur d'arrière-plan :
1. Cliquez sur la partie ou la zone que vous souhaitez modifier.
2. S'il y a un onglet intitulé 'Arrière-plan' à gauche de votre création, un menu de sélection comprenant plusieurs couleurs s'affiche.
3. La couleur que vous sélectionnez est immédiatement appliquée à l'arrière-plan de votre création.
4. Veillez à ce que le contraste entre la couleur d'arrière-plan et la couleur d'impression soit suffisamment grand pour garantir la lisibilité du texte. Une fois le texte imprimé sur papier, les contrastes sont généralement moins marqués qu'à l'écran.
Attention : si vous ne voyez pas l'onglet 'Arrière-plan' à gauche, cela indique que la couleur d'arrière-plan de cet article n'est pas modifiable.
- Couleur du texte :
1. Cliquez sur la section de texte que vous souhaitez modifier.
2. Un onglet intitulé 'Couleur' s'affiche au-dessus de votre création. Si vous cliquez dessus, un menu contenant diverses couleurs s'affiche sur la gauche de votre écran.
3. Sélectionnez la couleur souhaitée ; votre texte apparaîtra alors dans la couleur choisie.
- Police de caractères :
1. Cliquez sur le texte dont vous souhaitez modifier la police.
2. Le mot 'Police' surmonté d'un A s'affiche en haut.
3. Cliquez dessus pour afficher le menu de sélection des polices proposées.
4. Sélectionnez-en une : elle sera appliquée à votre création dans l'éditeur.
L'éditeur en ligne est disponible en français et en néerlandais. Il est cependant tout à fait possible de saisir du texte dans d'autres langues. Il se peut néanmoins que certains caractères propres à certaines langues ne soient pas pris en charge par toutes les polices de l'éditeur.
Nous vous conseillons dans ce cas de copier-coller votre texte dans l'éditeur. Sélectionnez ensuite l'ensemble du texte et cliquez sur l'une des polices suivantes en fonction de la langue souhaitée :
Pour l'arabe :
- AdobeArabic
- AITarikh
- Damascus
- Farah
- Farisi
- Kaiti
- Times New Roman
Pour l'hébreu :
- AdobeHebrew
- Arial
- ArialHebrew
- CorsivalHebrew
- Microsoft Sans Serif
- Quivira
- Raanana
- Times New Roman
Pour le chinois :
- AdobeFangsong
- AdobeFanHeiti
- Kaiti
- Osaka
- Songti
- Yuanti
Oui. Pour de nombreux produits, vous avez la possibilité de créer un code QR dans l'éditeur et de l'ajouter à votre création.
Étape par étape :
1. Choisissez l'article que vous souhaitez personnaliser et cliquez sur le bouton vert 'Personnaliser'.
2. Si vous voyez l'option 'QR code' dans la barre d'outils à gauche, vous avez la possibilité d'en ajouter un.
3. Saisissez le texte ou le lien souhaité.
4. Le code QR apparaît maintenant dans votre création. Vous pouvez le redimensionner et/ou le déplacer.
Un code QR peut être un petit plus intéressant. Ajoutez, par exemple, sur votre remerciement un code QR qui redirige les invités vers le lien de vos photos de mariage. Un code QR ajouté à un faire-part de naissance peut, quant à lui, renvoyer directement à votre liste de naissance. Les possibilités sont nombreuses.
Un message d'erreur se reconnaît à un triangle avec un point d'exclamation jaune. Cliquez sur le triangle pour connaître le problème. Un message d'erreur peut concerner plusieurs éléments de l'éditeur :
- Une zone de texte :
Ce message d'erreur indique généralement que le texte que vous avez saisi est trop long pour la zone de texte prévue. Pour résoudre ce problème, supprimez les marques de paragraphe superflues ou agrandissez la zone de texte afin que votre texte y entre entièrement. Le message d'erreur disparaît dès que votre texte entrera intégralement dans la zone de texte.
- Une photo :
Pour assurer une impression nette et optimale, il est préférable d'importer une photo d'au moins 300 dpi. Une résolution trop faible entraînera un message d'erreur. Attention : l'éditeur ne tient pas compte que de la résolution de l'image, il ne vérifie pas la luminosité ni le contraste. Vérifiez-les donc vous-même avant d'importer votre photo, afin d'assurer un résultat à la hauteur de vos attentes.
L'éditeur vous permet d'ajouter divers symboles à votre création : des moustaches, des coeurs, un ballon de football, des animaux, une enveloppe, etc. Vous pouvez ajouter autant de symboles que vous le souhaitez, il n'y a pas de limite.
Étape par étape :
1. Vous trouverez un onglet intitulé 'Symboles' à gauche de votre création.
2. Dans cet onglet, vous trouverez une liste de symboles dont vous pouvez choisir.
3. Affinez votre recherche en saisissant un mot clé pertinent.
4. Double-cliquez sur le symbole de votre choix : il apparaîtra alors sur votre création.
5. Vous pouvez l'agrandir, le réduire ou le déplacer.
- Agrandir : faites glisser le coin droit vers l'extérieur.
- Réduire : faites glisser le coin droit vers le milieu.
- Rotation / déplacement : utilisez la boule.
6. La couleur de certains symboles peut être modifiée.
Certaines créations contiennent déjà des symboles. Ils sont visibles par défaut, mais vous pouvez les supprimer facilement dans l'éditeur :
1. Sélectionnez le symbole que vous souhaitez supprimer.
2. Cliquez sur la corbeille.
Si le symbole s'accompagne d'un cadenas, il ne peut être ni supprimé ni modifié.
Oui, vous avez la possibilité d'ajouter un collage à votre création. Pour ce faire, nous vous recommandons d'utiliser l'un des programmes ci-dessous :
- Fotor : https://www.fotor.com
Ce programme est gratuit et ne nécessite pas de connexion ni d'enregistrement.
1. Cliquez sur "Make a collage".
2. Choisissez votre mise en page.
3. Ajoutez les images souhaitées.
- Canva : https://www.canva.com/nl_be/
Ce programme est gratuit, mais nécessite une connexion et/ou un enregistrement.
1. Enregistrez-vous ou connectez-vous.
2. Choisissez la mise en page de votre collage.
3. Faites glisser les photos souhaitées dans le modèle.
Une fois que votre collage est prêt, téléchargez-le au format PDF. Vous obtiendrez un meilleur résultat à l'impression.
Voici quelques conseils à suivre pour garantir une impression nette et optimale de vos photos :
- N'utilisez pas le flash à l'intérieur quand vous prenez des photos, car il crée souvent une surexposition.
- N'utilisez pas de photos prises avec votre téléphone.
- Utilisez une image d'une résolution minimale de 300 ppi (pixels par pouce).
- N'utilisez pas d'images trouvées sur internet ou sur les réseaux sociaux.
- Ne prenez pas de photos devant un mur blanc, car la couleur pourra sembler différente sur la photo (un peu trop grise/jaune/...).
- Privilégiez des fichiers au format JPG, PNG ou PDF.
Une attention particulière doit être accordée aux cartes qui comportent des pohots rondes ou ovales :
Vérifiez bien les lignes qui entourent votre photo. Vous verrez ainsi si votre photo est bien au centre du cercle et s'il n'y a pas d'espace blanc excédent autour de la photo. Pour que votre photo s'insère au mieux dans le cercle, choisissez de préférence une photo où il y a suffisamment d'espace autour du point central de l'image.
Si la qualité ou la taille de votre image ne sont pas optimales, un message d'erreur s'affichera. Vous le reconnaîtrez au triangle avec un point d'exclamation jaune. Cliquez sur le triangle pour connaître la nature du message.
Attention : l'éditeur affiche la photo en basse résolution. L'éditeur ne détecte pas la surexposition et n'affichera dans ce cas donc pas de message d'erreur.
Oui. Pour ce faire, ouvrez l'onglet 'Photos' qui figure dans le menu de gauche de l'éditeur. Double-cliquez sur une photo pour l'ajouter ou la remplacer. Importez la photo souhaitée, puis faites-la glisser dans la zone photo. Une fois la photo ajoutée à votre création, vous pouvez redimensionner et incliner la zone photo.
Pour certaines cartes, aucune zone photo n'est prévue sur le modèle. Vous pouvez néanmoins en ajouter une :
1. Cliquez sur 'Photos' dans le menu de gauche de l'éditeur.
2. Cliquez sur 'Importer mes photos' et sélectionnez la photo souhaitée sur votre ordinateur.
3. Maintenant que la photo a été ajoutée à votre compte, vous pouvez la faire glisser dans votre création.
4. Après l'ajout de la photo à votre création, vous pouvez la redimensionner ou l'incliner.
Si vous optez pour une carte avec dorure à chaud, vous pouvez la personnaliser dans l'éditeur comme toute autre carte. Il est également possible de modifier la couleur de la dorure à chaud :
1. Cliquez sur le symbole ou le texte en dorure.
2. Cliquez sur l'onglet 'Couleur' au-dessus de la carte.
3. Un menu de sélection s'affiche à gauche. Choisissez la couleur de dorure souhaitée : doré, argenté, cuivré ou rosé.
Attention : si vous changez la couleur de la dorure à chaud, tous les éléments en dorure seront modifiés. Il n'est donc pas possible de choisir qu'une seule couleur de dorure pour l'ensemble de la carte.
Oui, c'est possible. Pour continuer à travailler sur une version précédente, procédez de la façon suivante :
1. Vous avez conçu votre première version et vous cliquez sur 'Sauvegarder' et 'Commander'
2. Maintenant, vous trouverez le design enregistré dans votre panier
3. Cliquez sur 'Faire une copie du dessin' puis sur 'Éditer'
4. Personnalisez votre deuxième design comme vous le souhaitez, sauvegardez-le et passez à la commande
En répétant ces 4 étapes, vous pouvez faire plusieurs copies d'une même carte en fonction du nombre de versions que vous souhaitez. Il n'est donc pas nécessaire de repartir de zero à chaque fois. Si vous voulez afficher une version spécifique de votre design, vous pouvez le faire en cliquant sur 'Aperçu' dans votre panier.
Attention : veuillez noter qu'il n'est pas possible d'enregistrer plusieurs versions d'une même carte dans vos favoris. Chaque fois que vous enregistrez un design sous un nouveau nom, les versions précédentes sont réécrites. C'est pourquoi nous vous recommandons de toujours suivre la méthode ci-dessus.
2. Sauvegarder et commander votre création
Dès que votre création est prête, vous cliquez sur 'Sauvegarder'. Après, le design sauvegardé se trouve dans vos favoris. Lorsque vous cliquez sur 'Commander', vous verrez à nouveau le dessin complet. Si vous n'êtes toujours pas satisfait du résultat, cliquez sur 'Modifier' à gauche de l'aperçu. Maintenant, vous pouvez à nouveau modifier et sauvegarder votre design.
Pour commander le résultat final, indiquez le nombre d'impressions que vous souhaitez recevoir et indiquez si vous souhaitez ajouter des enveloppes à votre commande. Afin de garantir que la version imprimée est selon vos souhaits, vous commandez d'abord une épreuve. Vous recevrez une copie à la maison et vous ne devrez pas payer de frais de port. Si votre commande contient d'autres articles en plus de votre épreuve, les règles standard s'appliquent : envoi gratuit pour toute commande à partir de 30 euros. Enfin, cliquez sur 'Ajouter au panier', remplissez vos préférences et détails de livraison et votre commande vous sera envoyée dans les meilleurs délais.
Dès que vous avez commandé votre création (la version définitive ou une épreuve), elle ne se trouve plus dans vos favoris. Vous pouvez encore la retrouver entre vos commandes sur votre compte.
Pour les articles de Ma création, nous travaillons avec un processus d'impression automatisé qui ne peut pas être interrompu. Par conséquent, vous ne pouvez pas modifier votre création après avoir commandé. Voilà pourquoi il est important de lire attentivement votre version définitive avant que vous passiez la commande. De cette façon, vous recevez sans doute la version correcte.
Oui, vous pouvez supprimer l'exemple de texte sur la carte dans l'éditeur. Or, notez bien qu'il ne sera plus possible de faire imprimer du texte sur votre carte a posteriori. Par contre, rien ne vous empêche d'écrire vous-même un message sur la carte par la suite. Attention : vous ne parviendrez pas à écrire sur du papier brillant.
Le prix indiqué sur le site web pour votre carte est identique pour une carte sans texte.
Vous pouvez vérifier s'il est possible de commander une épreuve d'un certain article en regardant la rubrique 'En un mot', qui se trouve à droite de la photo du produit. Vous y trouverez les infos 'Possibilité de commander une épreuve', suivies par la réponse 'oui' ou 'non'.
3. Processus d'impression & livraison de votre création
Vous souhaitez faire une création entièrement à votre goût ? Aucun problème ! Cliquez ici et jetez un coup d'oeil à notre collection Ma création - 100% personnalisable. Vous y trouverez l'ensemble des cartes, remerciements, cadeaux, stickers etc. à personnaliser entièrement vous-même.
Si vous cherchez un article spécifique à personnaliser, vous pouvez filtrer par type de produit dans la colonne située à gauche des produits.
Certains cadeaux/cartes sont livrés prêts à l'emploi, d'autres nécessiteront encore un petit travail. La liste ci-dessous vous en donnera une idée.
- Cadeaux à plier et à assembler :
- Boîtes cubiques : à plier
- Contenants pour bonbons : à plier + sachets en plastique à remplir et à fixer à l'aide d'une goupille fendue
- Guirlandes de fanions : fanions à fixer sur la guirlande
- Chapeaux de fête : élastiques à fixer, chapeaux à plier
- Porte-clés en bois : anneaux à fixer
- Diffuseurs de parfum : bâtonnets à placer dans le vase
- Cartes : éventuelle décoration à fixer (si celle-ci est incluse avec votre carte)
- Cadeaux déjà assemblés lors de la livraison :
- Boules à neige
- Panneaux photo et cadres photo
- Décorations murales en aluminium
- Plateaux
- Gourdes
- Toises
- Calendriers de l'Avent
- Coffrets en bois
Non, nous travaillons selon le principe Web2Print, qui est entièrement numérisé. Cela veut dire que notre presse à imprimer numérique se met en marche dès le moment où vous finalisez votre commande sur ava.be. Il n'y a donc pas de contrôle de qualité par la suite. C'est également pour cette raison que vous n'aurez plus la possibilité d'annuler votre commande.
Afin de vous assurer la qualité de votre impression, nous vous conseillons de commander une épreuve, si possible. Vous pourrez ainsi contrôler de près la qualité de votre création.
Après avoir passé votre commande, elle vous parviendra dans les 2 à 4 jours ouvrables. Pour les cadeaux, les articles en bois ou les articles avec feuille, la date de livraison peut être retardée de 1 ou 2 jours. Ce délai de production supplémentaire ne s'applique pas aux articles de naissance.
Les articles personnalisés ne peuvent pas être retournés.
Vous avez encore des questions ?
Si vous avez encore des questions concernant ce service, les employés de notre service clientèle vous aideront avec plaisir. Vous pouvez les joindre via le chat ou au numéro